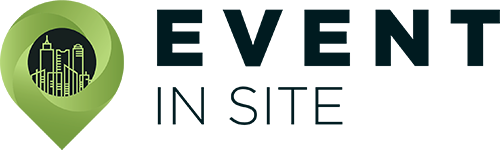EVENT SUCCESS STARTS HERE
Whether you're seeking to launch a successful event or level up your professional association—you're in the right place for stress-free service.
Complete Story
03/23/2021
Hidden Gems in Zoom
Insider tools to help you feel more confident
You don't need to dread virtual meetings. Over the past year, I've led virtual events for clients every single week.
Now it's time to reveal insider gems to help you feel more confident in your next virtual meeting.
Let's enhance your Zoom experience - starting now!
Sound
- Suppress background noise
Have a loud computer fan or other constant noise around your workspace? Turn on this feature. Your meeting colleagues will thank you!
How to: In the Zoom app, click on the gear in the top right under your picture. Then click on Audio from the left menu, and choose your preferred level, ranging from low to high.
- Mute my mic when joining a meeting
This is a great option to turn on, in case you’re joining a meeting late or only need to listen to the presenter.
How to: In the Zoom app, click on the gear in the top right. Click on Audio from the left menu, and choose "Mute my mic when joining a meeting."
Video
- Turn off my video when joining a meeting
Same as above - get yourself settled before you turn your camera on.
How to: In the Zoom app, click on the gear in the top right, then click on Video. Then select "Turn off my video when joining a meeting" from the menu of options. (See graphic below)
- Touch up my appearance
This gives a softening effect to your features. (Yes, please!)
How to: From the settings, click “Video”, then click the “Touch up my appearance" box, and adjust the slider bar.
- Adjust for low light
Lighting is key for a good virtual meeting. If you're working in a darker room or basement, be sure this box is checked. There is an auto or manual option. Find it just below the “touch up my appearance” option.
Share Screen
- Check these key boxes
Want to share your screen (or music!) during a meeting? Click the Share Your Screen box located at the bottom of your screen while in a Zoom Meeting.
Got a video or audio clip to share? Be sure to check the "Share Sound" and "Optimize for Video Clip" boxes at the bottom of the pop-up box. I learned this feature the hard way!
Another cool feature is "Portion of Screen", allowing you to only show participants what you want them to see, and none of what you don't. (Hello cat screen saver!) You'll find this under the "Advanced" tab at the top center of the screen share window.
- Silence system notifications when sharing desktop
We’ve all been part of meetings where you hear every email ding and calendar alert. This option turns off all those distractions while you’re sharing your screen.
How to: From the Zoom app, click on the gear, then click on Screen Share on the left menu. Select "Silence system notifications when sharing desktop." Don't forget to silence your phone too - I hear vibrating and dinging phones on the regular.
Backgrounds & Filters
- Zoom now offers Studio Effects that allow you to add darker eyebrows, facial hair, and even various shades of lip color to yourself. I love this for when you just don't have a second to spare before your first morning meeting.
- Feeling inspired? You can also add a virtual background. Learn all about the system requirements here. Whether you're celebrating a colleague's birthday or hopping on a virtual happy hour with friends, it's fun to get creative.
- And the newest background is "Blur" for when you want to hide your messy desk or other cluttered backgrounds. (My go-to for sure) You need the latest version of Zoom (5.5.5 or higher) to enable this feature.
BONUS TIP: Did your Zoom chat fill with tons of juicy resources and links to check out? You can save the chat contents to your device!
How to: In the chat window, click on the three dots in the bottom right corner and select "Save Chat."
Virtual meetings aren't going anywhere, so take advantage of every insider tip you can!